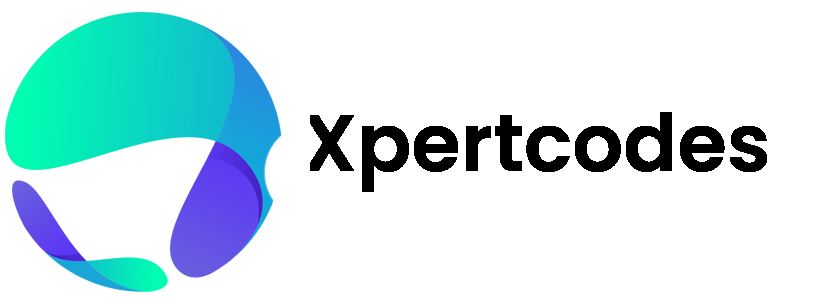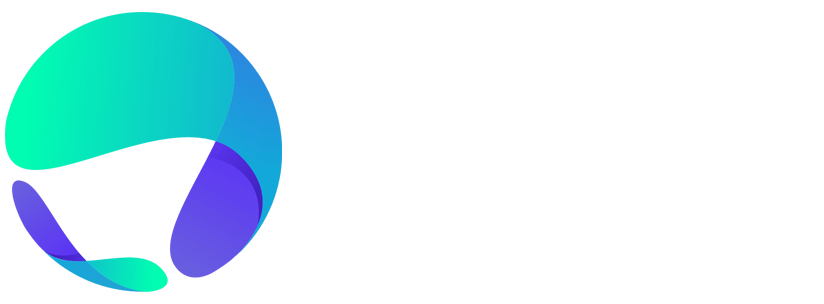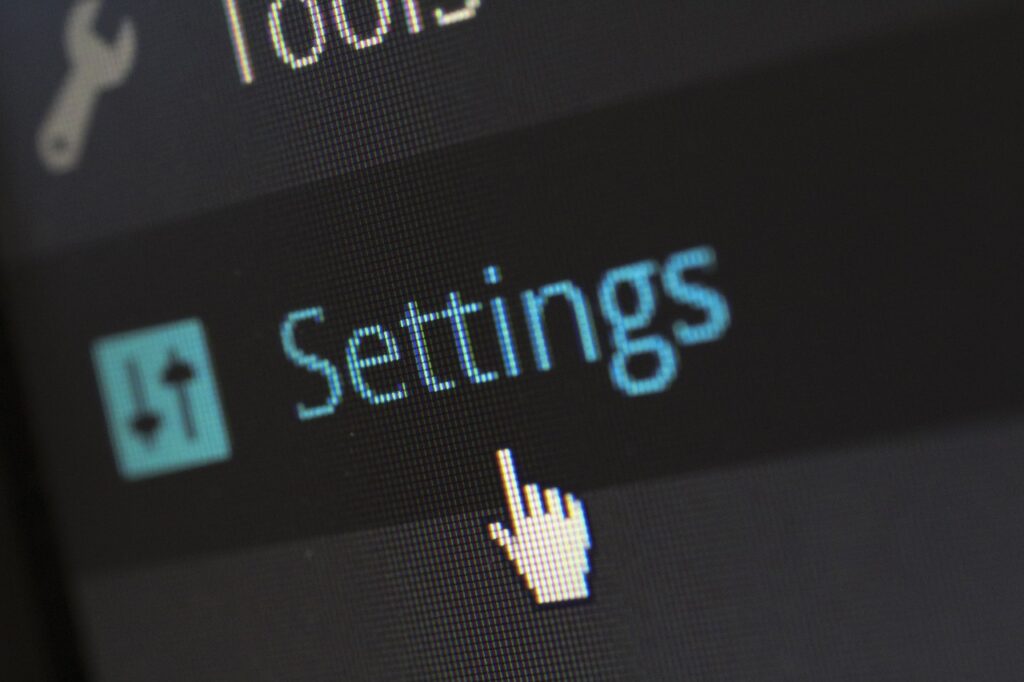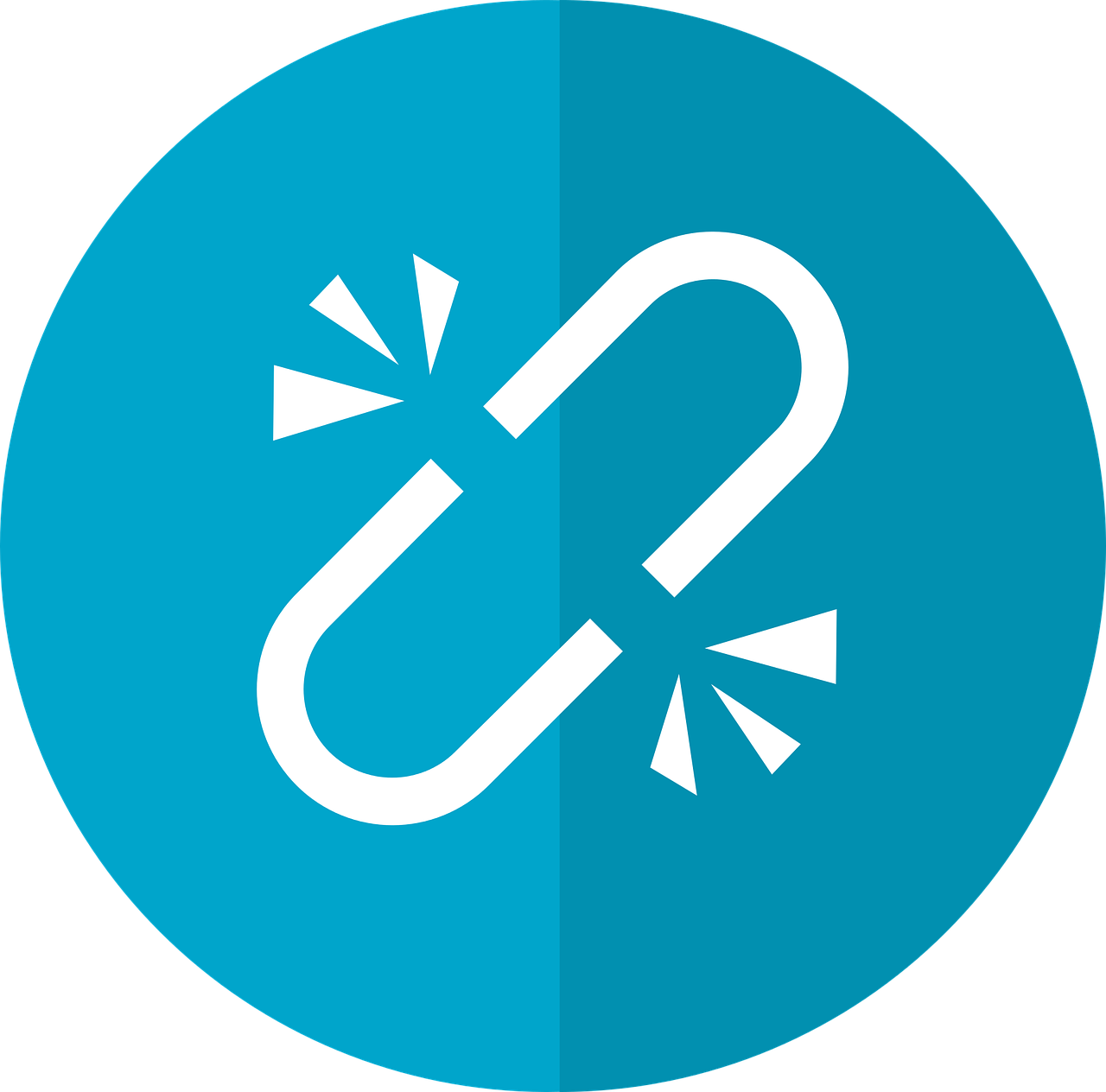The “Critical Error on Your WordPress website” simply indicates there is an issue, which has caused your WordPress site to become unresponsive. This happens when a plugin or theme is problematic or is not compatible with the website. Sometimes, issues in the server settings or the database also lead to this error occurring.
[ez-toc]
In this article we shall learn, how to fix WordPress critical error in the UK To fix this issue, the bad plugin or theme should disabled in your host or via FTP. To make sure there are no mistakes in the server through scan the server setup. Always make a backup and test the changes to avoid this in the future.

How to fix WordPress critical error in the UK
To prevent critical errors on your WordPress website, follow these best practices:
1.Regularly Update WordPress, Plugins, and Themes: Updates or malware may contain corrupt files that could lead to errors. It should Reinstall WordPress.
2.Use Compatible Plugins and Themes: Replace bad files with new ones.
Turn on debugging to find PHP errors:
– Open ”wp-config.php” and add:
`define(‘WP_DEBUG’, true);`
– Fix the error shown.
3.Restore a Backup
There is a backup plugin to run your site, make use of it.
– If you face problems, consult your hosting provider.
4. Check Server Logs
Review the server logs for further information regarding the cause of errors that were encountered. Logs are usually located in your hosting control panel or if you can’t find them, don’t hesitate to contact support.
5.Update WordPress, Themes, and Plugins
Ensure that you update the WordPress, Themes, and plugins in your dashboard to fix compatibility issues.
6.Check for Malware
– Run a security scan of your site using a plugin such as Wordfence.
– Improve a request to the host for assistance with cleaning malware from the computer.
7.Fix File Permissions
Wrong permissions can break your site:
– However, permission can be checked using an FTP client .
– Files: Folders: Set to 755, while Owner User ID: Set to 644.
8.Contact Hosting Provider
If none of these solutions is effective, you can consult with the help of your hosting provider.
Tip:Upgrade WordPress, maintain the backups, and use security plugins to prevent such errors in the future.
Why Critical Errors Happen on WordPress Websites
ERR_CONNECTION_TIMED_OUT: This occurs when the server has slowed down, or there is a huge load of traffic on the website causing slow response.
ERR_CACHE_MISS: This error occurs when the website layout caching is misconfigured or when plugins that manage the cache have the issue.
500 Internal Server Error: This shows that there is a problem with the server like broken files, or a wrong setting.
Establishing a Database Connection: This happens when the website cannot open its database, like wrong login information or server issues.
HTTP 503 Service Unavailable: This implies when the server is temporarily unable to process any requests.This is common due to massive traffic or when the server is being upgraded.
HTTP 502 Bad Gateway: This error occurs when a middle server receives a wrong response from another server.
Understanding and fixing these issues quickly will help websites go well.
Plugin or Theme Compatibility

Incompatible Plugins or themes with the version of WordPress and can lead to a critical error. And if some plugins or themes are not updated or badly coded, they can adversely affect the performance of other elements of the site.
Insufficient Memory
Lack of RAM in the server causes websites to lead to critical error. If the amount of available memory is exceeded, it may lead to the failure of some functions necessary for the site, and an error message will appear.
Corrupted Files
Corrupted and missing files can cause critical errors in WordPress sites. This is the result of incomplete updates, problems in file permission or as a result of viral attacks.
PHP Errors
PHP errors are common. Syntax errors, outdated functions, or using an incompatible PHP version cause problems with WordPress or its plugins and result in the display of this error message.
It is one of the most common & irritating issues that WordPress users face ‘There has been a critical error on your website’. In technical terms, it commonly signifies that there is an issue with your website. To fix this problem there are a number of solutions and if you follow all the procedures you will be able to easily fix it on your website. Below are several detailed steps that can help you troubleshoot and fix the error:
How to Avoid WordPress Critical Errors
1. Look for Plugin or Theme Conflicts
One of the most common errors is conflict between Incompatible plugins with the active theme that are not compatible with WordPress. The upgrade of the wordpress site creates a conflict between new themes or active plugins which are not latest, resulting in a critical error.
Deactivate all plugins: First, you need to log in to the WordPress dashboard, open the “Plugins” menu and disable all plugins on your site.
Test your site: If the error is resolved, enable the plugins one by one and check your site after each enabling. This way, you can pinpoint the exact plugin that is causing the problem.
Switch to a default WordPress theme: Sometimes, the active theme itself is an issue. Deactivate your custom theme and activate the default one(like the twenty twenty one) and check whether the error is cleared.
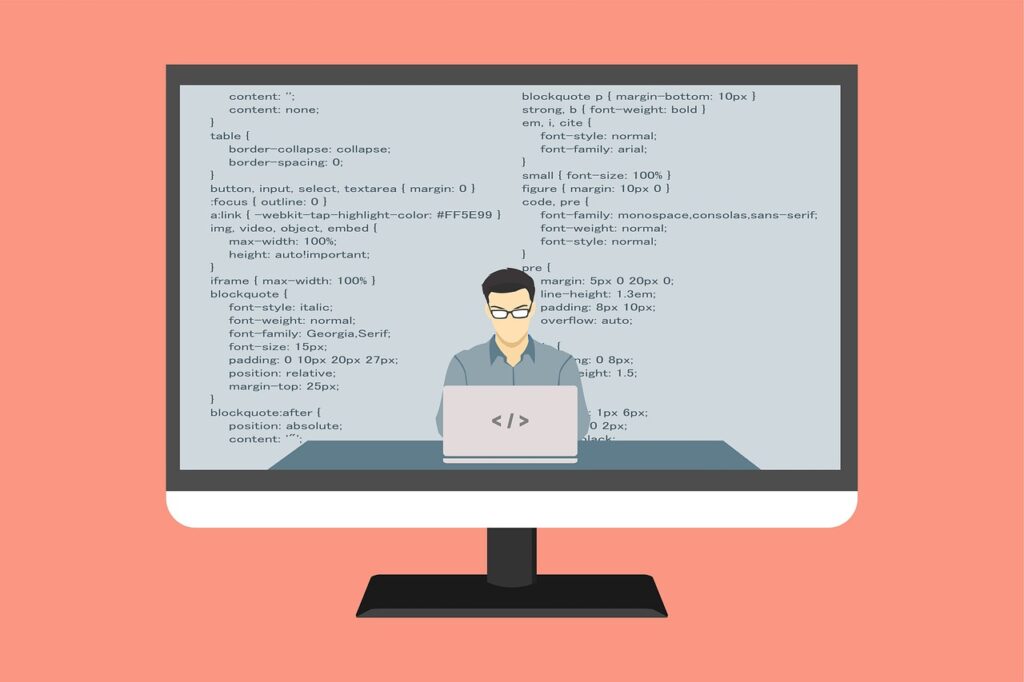
What causes of WordPress Critical Errors Issuance
Knowing the cause of errors is crucial then we can learn solutions for how to fix wordPress critical error in the UK.
- Update Regularly
- Always, update your WordPress, plugins, and themes as they have new updated and secure versions with fewer bugs.
- Use Compatible Plugins and Themes
- Only get plugins and themes that are compatible with the current version of WordPress. Remove unused ones.
- Limit Plugins
- Limit the number of plugins for your site to prevent such issues from occurring.
- Backup Your Site
- Back up your site with a plugin and ensure the backups are securely stored.
- Increase PHP Memory
- If site is consuming a lot of memory, then you need to raise the PHP limit either via your host or from the wp-config.php file.
- Monitor Site Health
- To do this, engage the WordPress Site Health tools to diagnose any problem at its initial stages.
- Check Your Server
- It will ensure that your hosting server is fast and reliable so that it can support your Store Next business. Contact support if any issue is still not resolved.